Xin chào quý anh chị, Smo Media gửi anh/chị Hướng dẫn sử dụng Website Wordpess đơn giản
1. Đăng nhập quản trị website
Bước 1: Đối với website wordpress anh/chị đăng nhập website theo đường dẫn sau: https://tên miền của bạn/wp-admin
Ví dụ: https://smomedia.vn/wp-admin (smomedia.vn là tên miền)
Bước 2: Bạn nhập tên người dùng/mật khẩu để hoàn tất việc đăng nhập

2. Đăng bài viết lên website
Bước 1: Chọn phần Bài viết (Posts) ở góc trái của dashboard. Tiếp theo bấm phần Viết bài mới (Add new post).
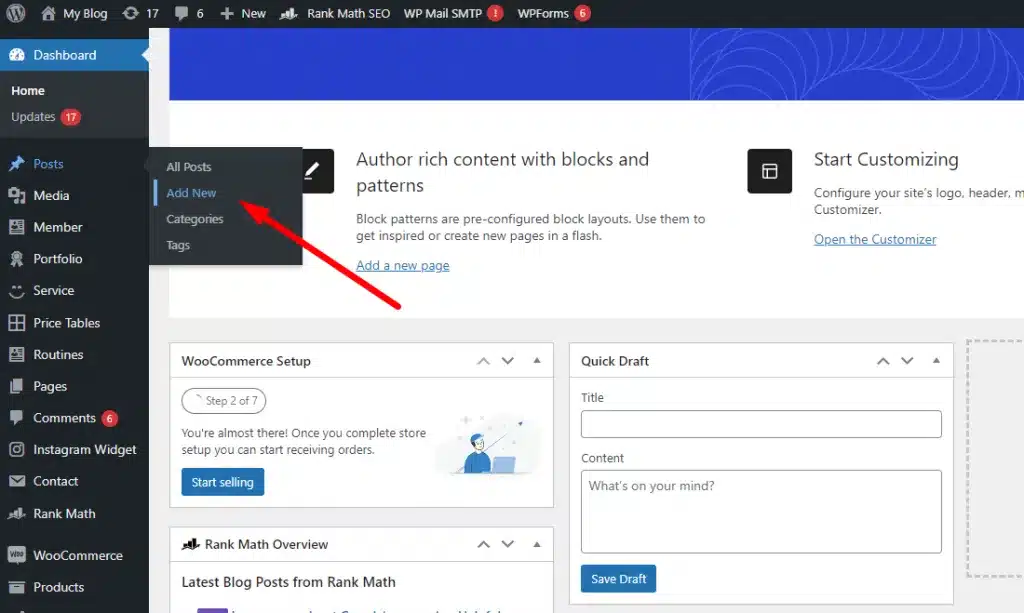
Bước 2: Trình soạn thảo mới xuất hiện. Tại đây bạn bắt đầu biên tập nội dung của bài viết mà bạn sẽ đăng lên trang web của mình. Trình soạn thảo này khá giống với các trình soạn thảo văn phòng mà bạn sử dụng hằng ngày.
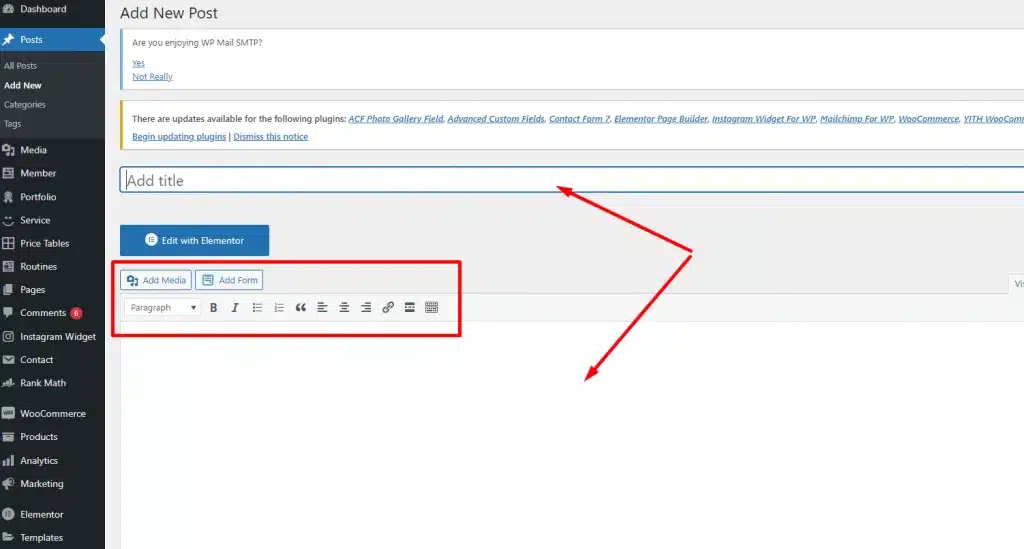
Để quá trình đăng bài viết được tiến hành thuận lợi bạn cần lưu ý những mục sau:
- Tiêu đề bài viết: Cần ngắn gọn, liên quan đến nội dung và phải có từ khóa chính.
- Tóm tắt nội dung bài viết: thông tin tổng quát của bài viết, thông thường sẽ ngắn gọn từ 2-3 dòng.
- Nội dung chi tiết: Trình bày tất cả thông tin của bài viết mà bạn đã tóm tắt ở trên. Nội dung trong bài cần bổ ích và đảm bảo các yếu tố SEO (nếu website của bạn muốn làm SEO).
- Hình ảnh minh họa và chèn link: Với mục này bạn theo dõi ở phần bước 3 trong phần dưới của bài viết
Bước 3: Khi kết thúc bước 2, đến đây bạn sẽ chọn Chuyên mục cho bài viết này. Thao tác này giúp cho người truy cập website có thể dễ dàng nắm được những thông tin liên quan trong chuyên mục. Ngoài ra, nó cũng tối ưu việc quản trị nội dung cho admin trên website.
Chỉnh sửa bài viết có sẵn
Đối với chỉnh sửa bài viết đã có sẵn, trước hết bạn tìm bài viết mình muốn sửa bằng cách nhập tiêu đề hoặc từ khóa vào thanh tìm kiếm, sau đó nhấn Search posts. Kết quả sẽ được hiển thị ngay lập tức. Ngoài ra bạn còn có thể bấm vào mục Tất cả các bài viết (All post) > Published để chọn bài viết cần chỉnh sửa.
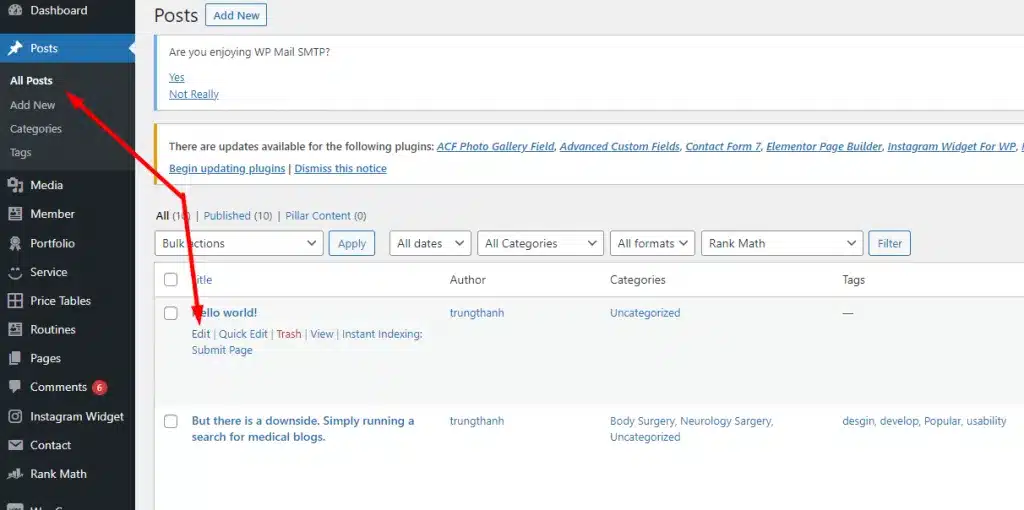
Đến đây, bạn chỉ cần nhấn vào bài viết đó và thực hiện chỉnh sửa theo ý muốn. Cuối cùng, chọn Update để nội dung chỉnh sửa được cập nhật trên website.
3. Đăng sản phẩm lên website
Bước 1: Sau khi đăng nhập xong bạn vào mục sản phẩm và bấm vào thêm mới như hình bên dưới.
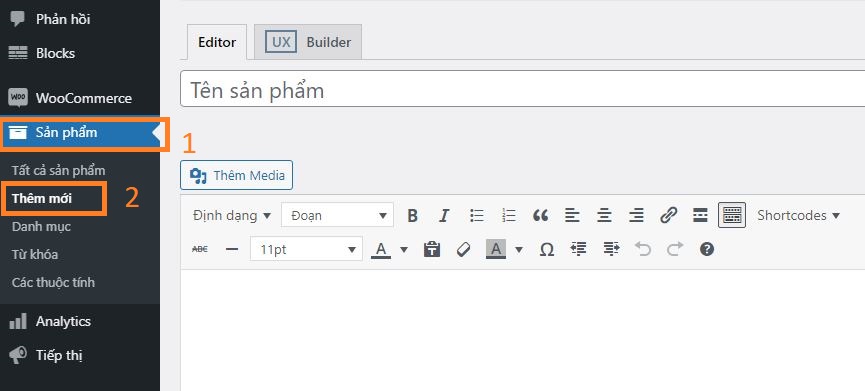
Bước 2: Thêm tên sản phẩm
Tiếp tục bước thứ 2 bạn cần đặt tên cho sản phẩm mới upload. Tên sản phẩm bạn cần đặt chứa từ khóa và mã sản phẩm để cho người dùng dễ tìm kiếm. Nhập tên sản phẩm là thông tin bắt buộc và khách hàng của bạn sẽ nhìn thấy thông tin này trong cửa hàng.
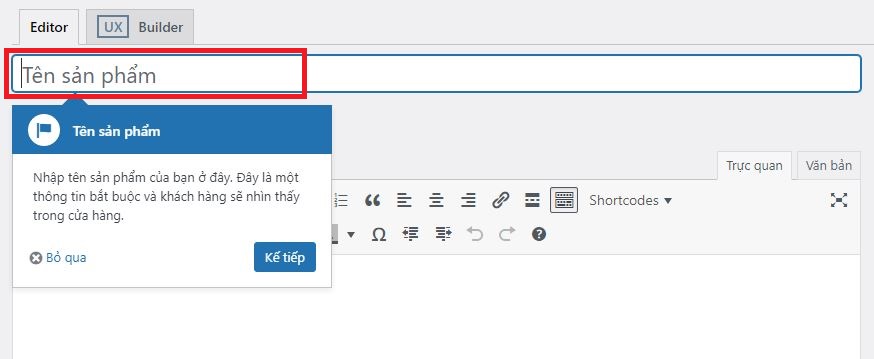
Bước 3: Mô tả sản phẩm
Sau khi đặt tên cho sản phẩm, bạn cần viết mô tả cho sản phẩm. Đây là sản phẩm của bạn. Ở đây bạn nên mô tả sản phẩm một cách chi tiết nhất để cho khách hàng của bạn dễ hiểu về sản phẩm của bạn.
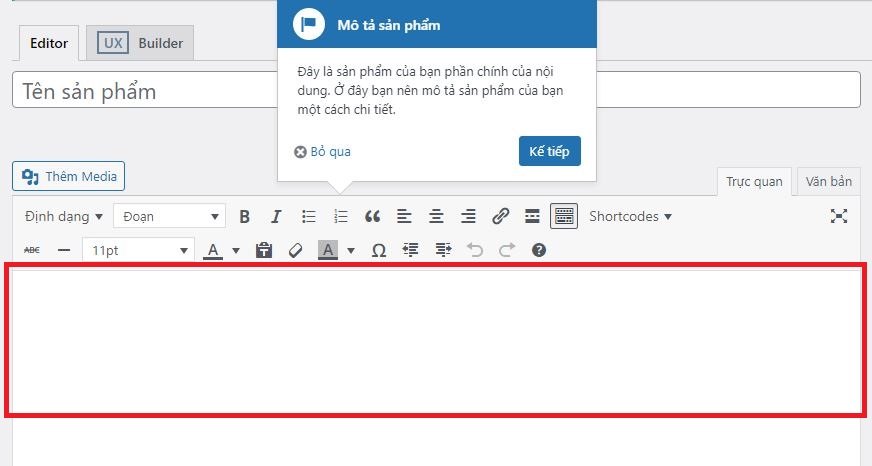
Bước 4: Chọn loại sản phẩm
Sản phẩm có thể có rất nhiều loại, theo hình dạng vật lý hoặc sản phẩm ảo liên kết với một trang khác. Bạn nhấp vào mủi tên và chọn cho mình một loại sản phẩm phù hợp.
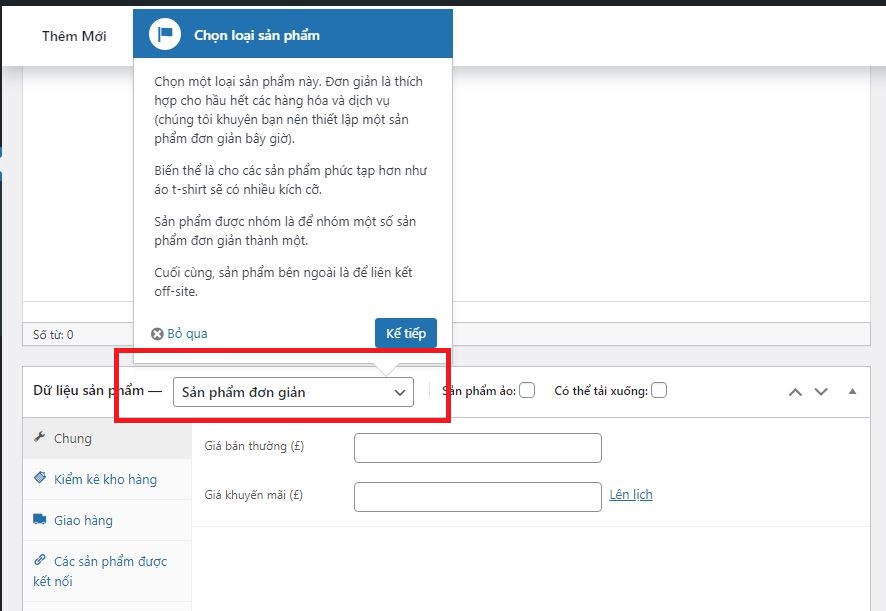
Bước 5: Thêm giá sản phẩm
Sản phẩm bạn upload lên cần công bố giá sản phẩm cho khách hàng biết. Có hai loại giá bạn cần điền: Giá bán thường và giá khuyến mãi (nếu có). Lưu ý đơn vị tiền tệ bạn có thể thiết lập trong phần cài đặt cửa hàng. Hoặc bạn có thể nhờ đơn vị thiết kế website hỗ trợ.
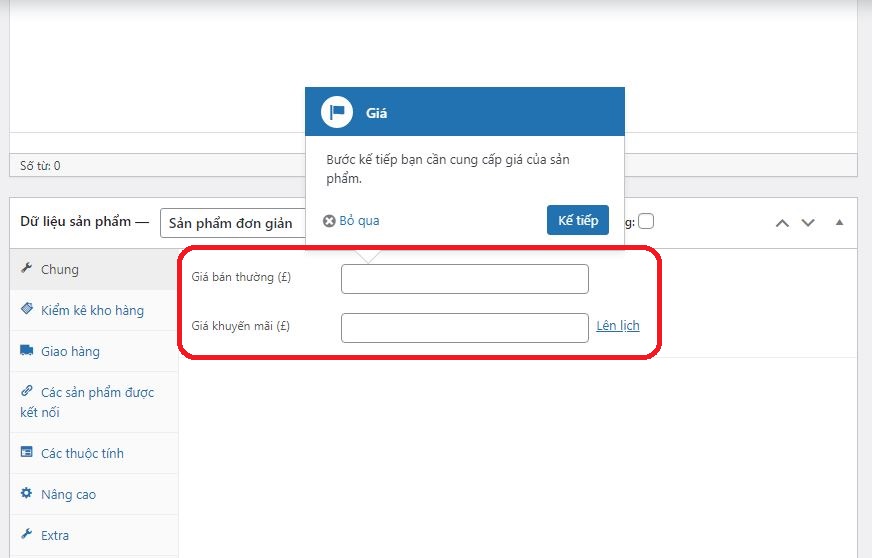
6. Mô tả ngắn của sản phẩm
Ngoài đoạn mô tả nội dung chính của sản phẩm. Bạn cần thêm một bản tóm tắt nhanh chóng cho sản phẩm của bạn ở đây. Điều này sẽ xuất hiện trên các trang sản phẩm bên dưới tên sản phẩm. Lưu ý: Bạn nên thiết kế một nội dung hấp dẫn và thu hút giúp khách hàng tiềm năng dễ dàng tìm hiểu thêm sản phẩm của bạn.
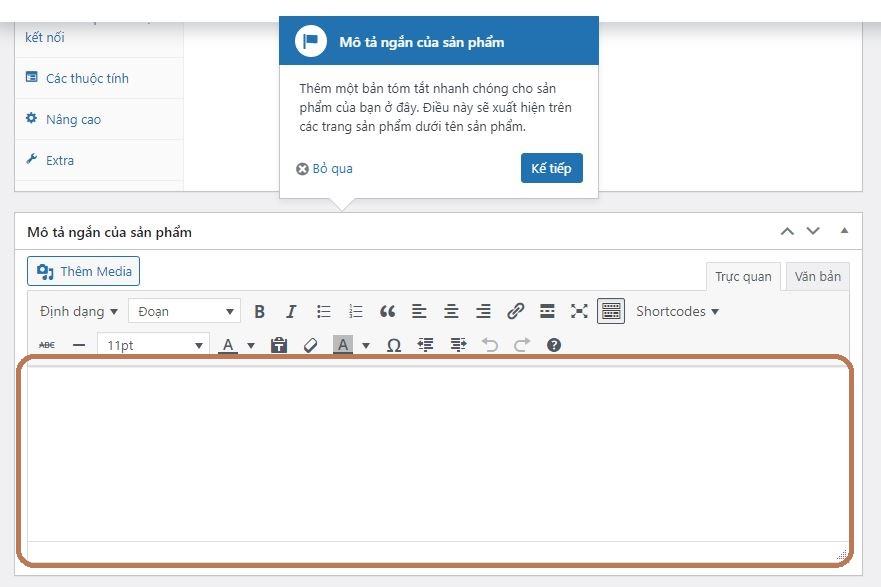
Bước 7: Album và ảnh đại diện
Đây là phần quan trọng trong phần upload sản phẩm. Có hai phần ảnh bạn cần đầu tư cho thật chỉnh chu. Album sản phẩm, bạn cần upload khoảng 5 – 10 tấm hình mô tả chi tiết sản phẩm. Thứ 2 là ảnh đại diện sản phẩm, là phần ảnh tượng trưng cho sản phẩm cho nên bạn cũng cần thiết kế cho chỉnh chu.
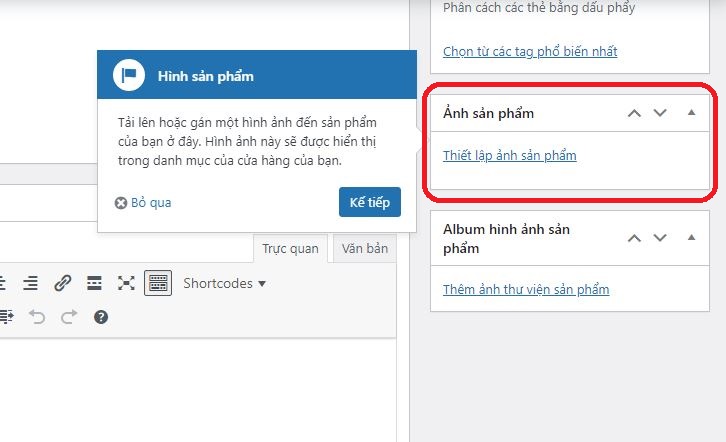
Bước 8: Thêm từ khóa sản phẩm
Tiếp tục là từ khóa sản phẩm. Chắc chắc sản phẩm của bạn có rất nhiều từ khóa mà khách hàng có thể tìm kiếm. hãy điền vào đây các từ khóa. Các từ khóa cách nhau bởi dấu phẩy.
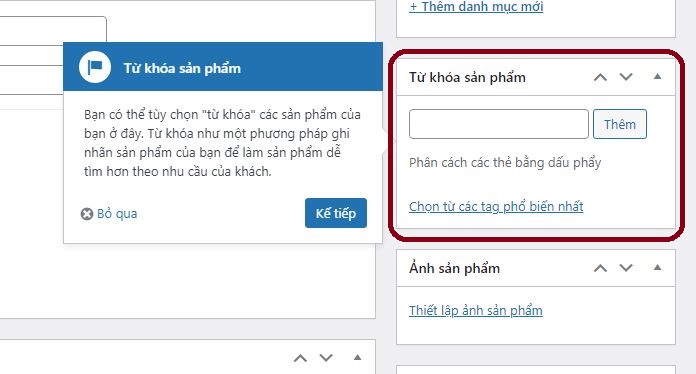
Bước 9: Thêm danh mục sản phẩm
Cửa hàng của bạn có rất nhiều loại, nhiều kiểu. Bạn có thể phân theo danh mục để giúp khách hàng tìm kiếm và phân loại đơn giản hơn khi tìm kiếm. Bạn có thể nhờ đơn vị thiết kế website hỗ trợ thêm hoặc xóa các danh mục trong website. Nếu bạn thấy sản phẩm chưa có danh mục nào, có thể thêm bằng cách bấm vào bên dưới “Thêm vào danh mục”.
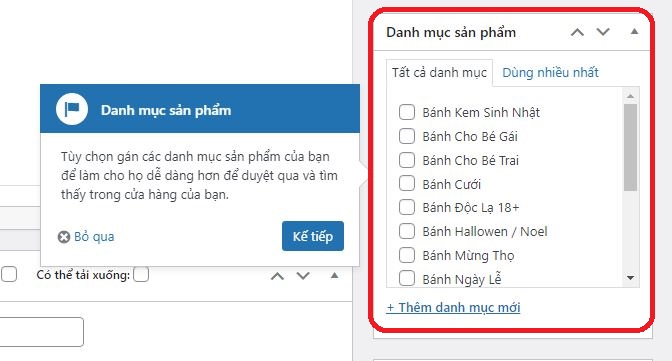
Bước 10: Xem Thử, Đăng hoặc Lưu Sản Phẩm
Cuối cùng phần phần bạn đăng sản phẩm lên website. Nếu chưa hoàn thành xong, bạn có thể bấm lưu nháp để hôm sau tiếp tục. Hoặc giao cho team khác xử lý. Bạn có thể bấm vào xem thử để nhìn tổng quan bài viết sản phẩm của mình đã chỉnh chu chưa.
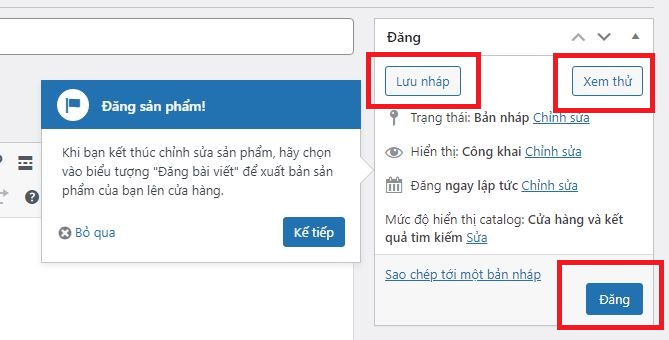
4. Xem và quản trị đơn hàng
Bước 1: Mỗi khi có người đặt hàng trên website của bạn thì ngoài việc website gửi cho bạn một email thông báo, gửi cho khách hàng một email xác nhận thì dĩ nhiên nó còn lưu thông tin đơn hàng vào trong cơ sở dữ liệu của website mà bạn có thể thấy tại phần Woocommerce -> Đơn hàng.
Bước 2: Tại đây bạn sẽ thấy danh sách các đơn hàng ở tất cả trạng thái từ đang xử lý, đã xử lý, các đơn hàng đã hoàn tất hoặc tạm ngưng.
Bước 3: Khi xem đơn hàng, bạn hãy rê chuột vào biểu tượng trạng thái ở đầu đơn hàng để biết nó đang ở trạng thái nào. Để xem chi tiết đơn hàng bạn có thể ấn vào biểu tượng con mắt.
Bước 4: Lưu ý là ở đây bạn sẽ không thấy đầy đủ địa chỉ của họ. Để xem đầy đủ địa chỉ của khách hàng và ghi chú của khách hàng, bạn hãy ấn vào biểu tượng bút chì ở phần chi tiết giao nhận hàng.
Hoặc nếu khách hàng có yêu cầu bạn gửi lại email liên quan tới đơn hàng này, bạn có thể chọn phần thao tác bên tay phải để thực hiện việc gửi email.
Bước 5: Khi đã xử lý xong đơn hàng, đừng quên đổi lại trạng thái đơn hàng để dễ dàng quản lý.
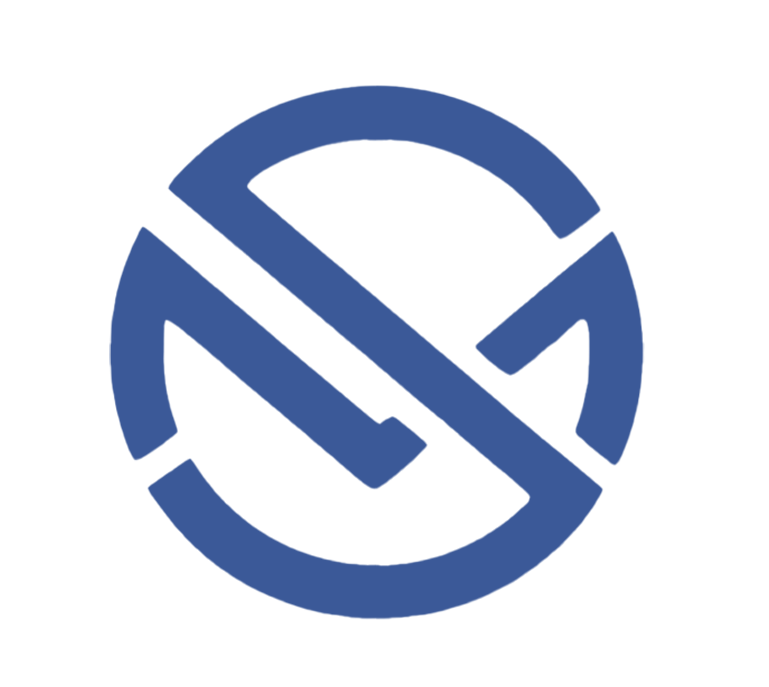
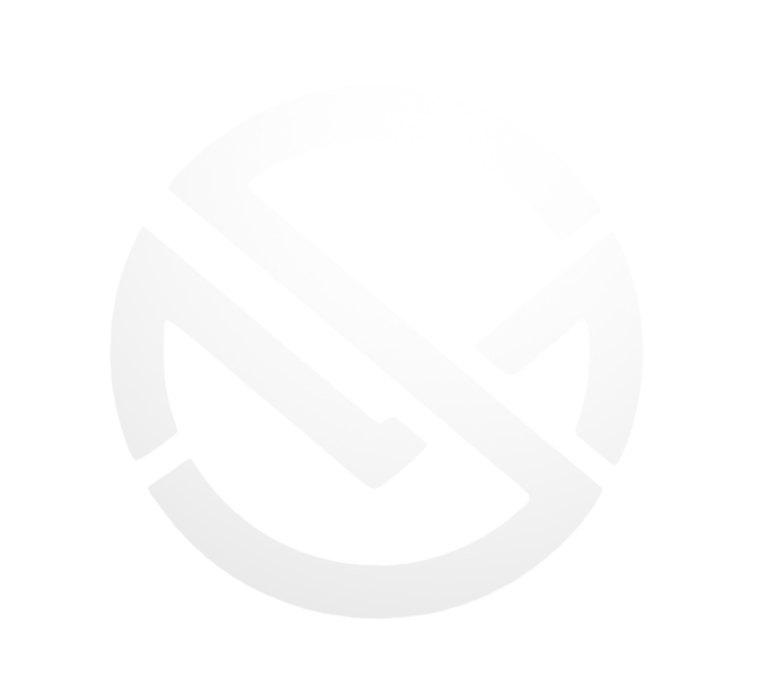

![[Woocommerce] Quản lý đơn hàng 23 woocommerce-don-hang-01](https://thachpham.com/wp-content/swift-ai/images/wp-content/uploads/2015/11/woocommerce-don-hang-01-jpg.webp)
![[Woocommerce] Quản lý đơn hàng 25 woocommerce-don-hang-02](https://thachpham.com/wp-content/swift-ai/images/wp-content/uploads/2015/11/woocommerce-don-hang-02-jpg.webp)
![[Woocommerce] Quản lý đơn hàng 26 woocommerce-don-hang-03](https://thachpham.com/wp-content/swift-ai/images/wp-content/uploads/2015/11/woocommerce-don-hang-03-jpg.webp)
![[Woocommerce] Quản lý đơn hàng 27 woocommerce-don-hang-04](https://thachpham.com/wp-content/swift-ai/images/wp-content/uploads/2015/11/woocommerce-don-hang-04-jpg.webp)
![[Woocommerce] Quản lý đơn hàng 28 woocommerce-don-hang-05](https://thachpham.com/wp-content/swift-ai/images/wp-content/uploads/2015/11/woocommerce-don-hang-05-jpg.webp)
![[Woocommerce] Quản lý đơn hàng 29 woocommerce-don-hang-06](https://thachpham.com/wp-content/swift-ai/images/wp-content/uploads/2015/11/woocommerce-don-hang-06-jpg.webp)